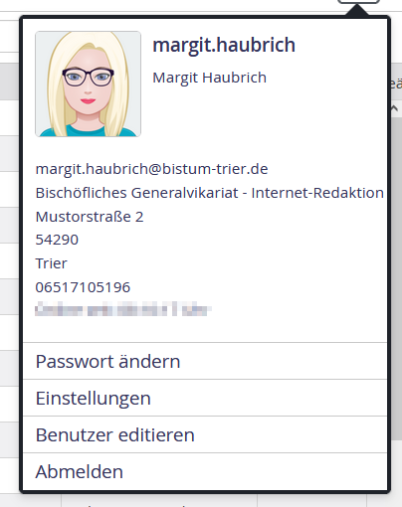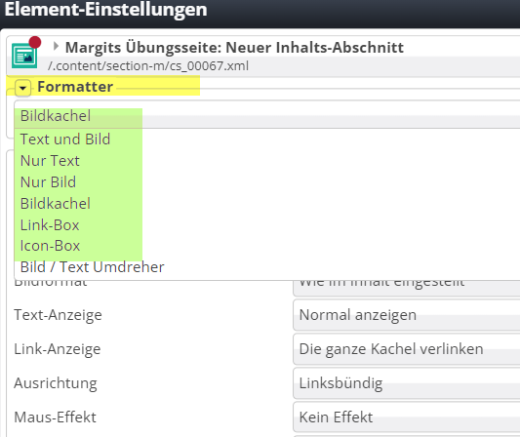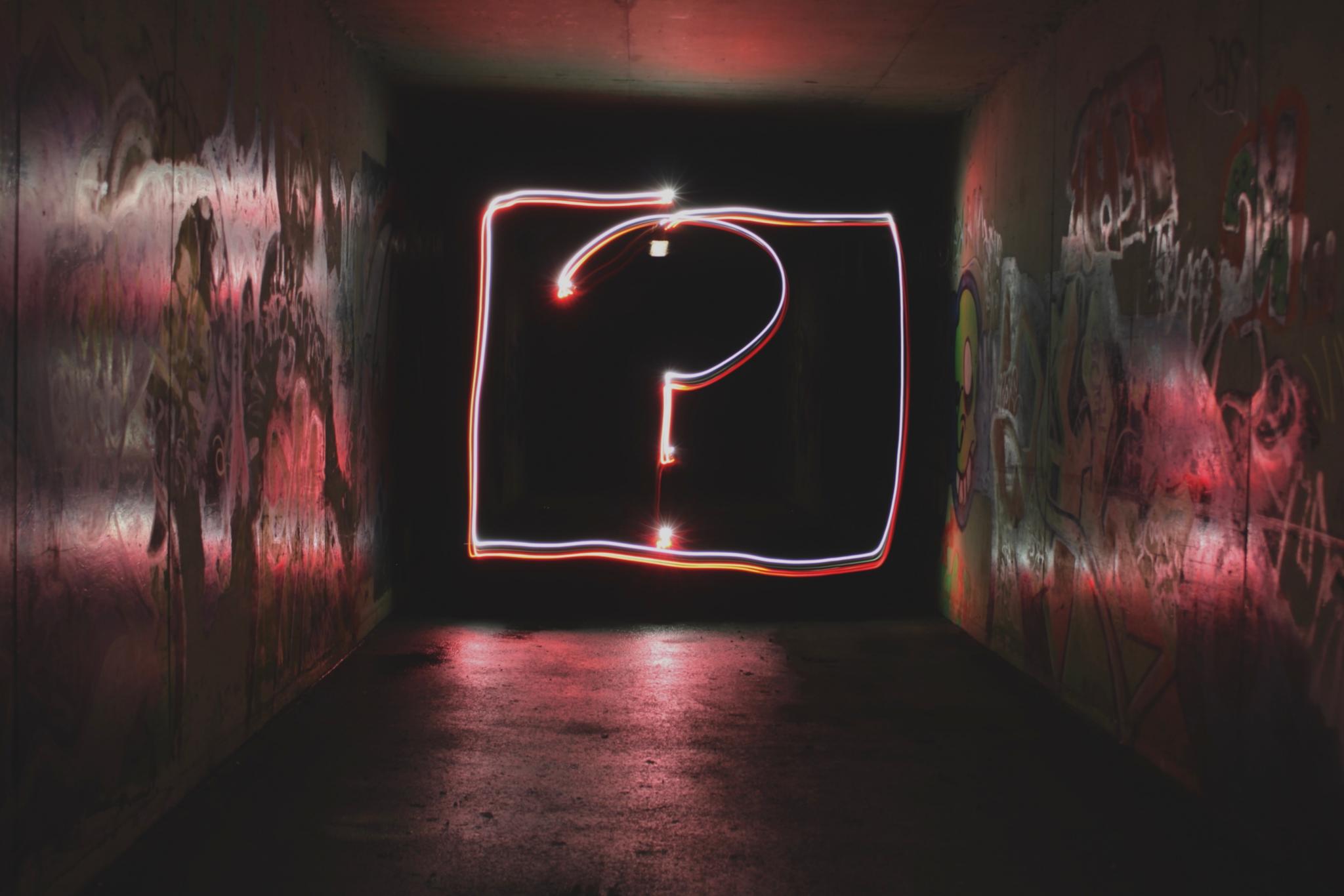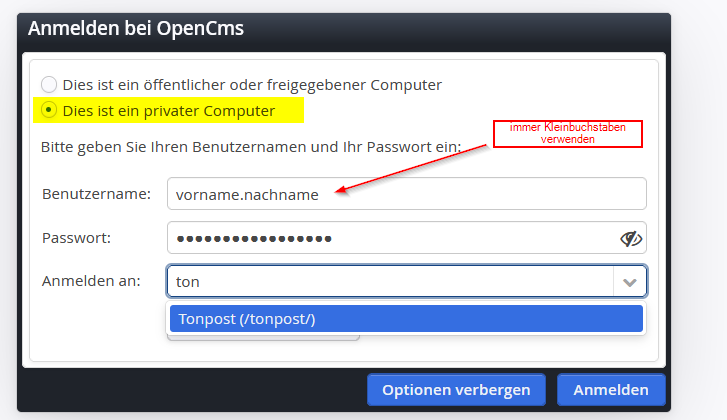
Wollen Sie sich in OpenCMS einloggen, geben Sie in die Adresszeile des Browsers die Adresse https://www.bistum-trier.de/redaktion ein und bestätigen Sie mit einem Druck auf die „ENTER-Taste“. Sie werden dann auf die Log-in-Seite weitergeleitet.
Schritt 1: Wenn Sie sich von Ihrem dienstlichen Rechner aus anmelden, markieren Sie "Das ist ein privater Computer". Nutzen Sie diese Option, merkt sich der Browser beim nächsten Einloggen Ihre Benutzerdaten.
Schritt 2: Geben Sie Ihre Zugangsdaten (Benutzername und Passwort) ein. Wichtig: Immer in Kleinbuchstaben.
Schritt 3: Melden Sie sich im Feld "Anmelden an" an der Site an, in die Sie sich einwählen wollen. Hierfür tippen Sie einfach die ersten Buchstaben Ihrer Webseite und wählen diese dann aus der Liste aus.
Anschließend auf "Anmelden" klicken.
Am einfachsten ist, wenn Sie sich die Log-in-Seite im Browser als Favorit/Lesezeichen anlegen, dann müssen Sie die Adrese nicht immer wieder im Browser tippen.